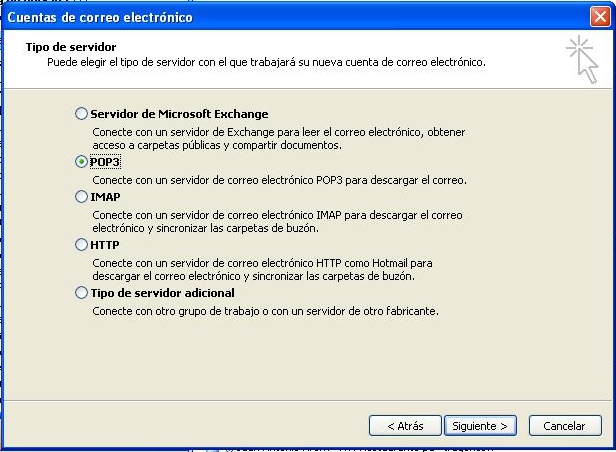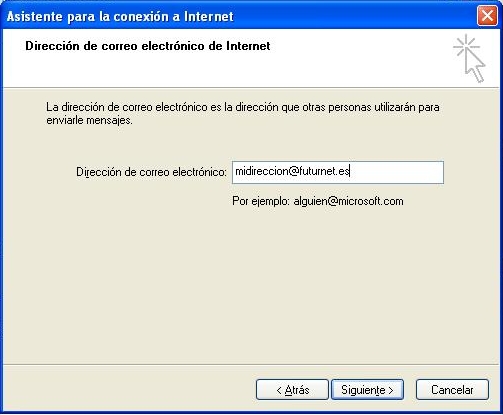¿Como configurar mi email en Outlook?
El siguiente artículo está dirigido a nuestros clientes, en él encontrarán instrucciones para configurar Outlook para funcionar con las cuentas de correo que ofrecemos en nuestros planes de hosting.
Requisitos
Antes de comenzar, usted necesitará los siguientes datos para poder configurar su cuenta de email:
- Dirección de email: usuario@ejemplo.com
- La contraseña establecida para su email
Configurar Microsoft Outlook 2007
- Abra Microsoft Outlook 2007
- Haga clic en el menú Herramientas, y seleccione Configuración de cuentas
- Seleccione la pestaña Correo y haga clic en el botón de Nuevo
- Después seleccione Microsoft Exchange, POP3, IMAP o HTTP y pulse en Siguiente
- Introduzca su dirección de email completa y su contraseña. Microsoft Outlook 2007 debería configurar automáticamente todos los parámetros de la cuenta por usted. Si no es así, proceda con las siguientes instrucciones.
Configurar Microsoft Outlook 2007 manualmente
- Para configurar este cliente de correo abriremos el programa Microsoft Outlook.
- Seleccionamos del menú superior la opción Herramientas y dentro de ésta, Cuentas de correo electrónico.
- De la ventana que nos aparece, seleccionamos la opción Agregar una nueva cuenta de correo electrónico, tal y como se muestra en el ejemplo de abajo.
- Pulsaremos sobre el botón de Siguiente.
- En la ventana de Tipo de Servidor, seleccionamos la opción POP3 y pulsamos el botón de Siguiente
- La tercera ventana corresponde a la Configuración de correo electrónico de internet (POP3), donde especificaremos:
- En el menú de Información sobre el usuario, en la opción Su nombre, aquel que deseemos que aparezca cuando enviemos correo con esta cuenta.
- En Dirección de correo electrónico, indicaremos la que nos ha facilitado nuestro proveedor de correo, respetando mayúsculas y minúsculas.
- En el menú de Información del servidor, indicaremos en Servidor de correo entrante (POP3), añadimos pop3.futurnet.es y en Servidor de correo saliente (SMTP), smtp.futurnet.es.
- En el menú Información de inicio de sesión, en la opción Nombre de usuario, hemos de indicar la dirección electrónica y en Contraseña, la que nos haya facilitado nuestro proveedor de correo.
- Esta ventana debe quedar cumplimentada como muestra el siguiente ejemplo:
- Tras haber seguido estos pasos, pincharemos en el botón Más configuraciones.
- La nueva ventana mostrará una serie de pestañas, de las cuales, seleccionaremos Servidor de Salida. En ésta, debemos activar la opción Utilizar la misma configuración que mi servidor de correo de entrada.
- Para terminar, pinchamos sobre el botón Aceptar.
- Continuamos pinchando en el botón Siguiente que nos aparece en la siguiente ventana, que es la misma que la de la imagen 3.
- Y para terminar, seleccionamos el botón de Finalizar que nos muestra la última ventana.
Configurar Outlook Express
- Para configurar este cliente de correo abriremos el programa Outlook Express.
- Pinchamos del menú superior, la opción Herramientas y dentro de ésta, Cuentas. Nos aparecerán varias pestañas, de las cuales seleccionamos la de Correo. Por último pinchamos en el botón de Agregar y seleccionamos la opción Correo.
- Nos aparecerá una primera ventana donde especificaremos el Nombre para mostrar, es decir, aquel que deseamos aparezca cuando enviemos correo con esta cuenta.
- La segunda ventana, nos permite especificar nuestra dirección electrónica. Debemos respetar mayúsculas y minúsculas. Una vez escrita la dirección de correo, pulsamos sobre el botón Siguiente.
- En la tercera, configuraremos los servidores de correo.
- Para ello, en el desplegable que aparece en la opción Mi servidor de correo entrante es, seleccionaremos POP3.
- En Servidor de correo entrante (POP3, IMAP o HTTP), especificaremos pop3.futurnet.es y un poco más abajo en la opción Servidor de correo saliente (SMTP), indicamos smtp.futurnet.es.
- Tras estos pasos, pincharemos en el botón de Siguiente.
- La cuarta ventana, corresponde al Inicio de sesión del correo de internet.
- En la opción Nombre de cuenta, detallaremos nuestra dirección electrónica completa y en Contraseña, aquella que nos ha facilitado el proveedor de correo.
- Una vez hecho, pincharemos el botón Siguiente.
- En la ventana que nos aparece ahora, pincharemos el botón Finalizar.
- Por último, para configurar la autenticación para el envío de correo, deberemos seleccionar la cuenta creada en la ventana de Cuentas de internet que nos aparece y pinchar en el botón Propiedades.
- La nueva imagen nos muestra varias pestañas. Deberemos seleccionar la de Servidores y activar la opción Mi servidor requiere autenticación. Después, pincharemos en el botón Configuración, tal y como podemos comprobar en el ejemplo:
- Al pinchar el botón Configuración, nos aparecerá una ventana como la que se ve más abajo en la que seleccionaremos la opción Usar misma configuración que el servidor de correo entrante.
- Por último, pinchamos el botón Aceptar en la ventana de Servidor de correo saliente, y Aceptar también en la de Propiedades de la cuenta.
- Finalizamos el proceso pinchando el botón Cerrar de la ventana Cuentas de internet.
Solución de problemas
Si tiene problemas con el envío de correo, puede tratar de hacer el siguiente cambio en su configuración:
- En su programa de correo, vaya al menú Herramientas y después a Cuentas
- Seleccione la cuenta y pulse el botón Editar
- Pulse el botón Más configuraciones
- Ahora vamos a la pestaña Avanzado
- Cambie el valor del puerto para el Servidor de correo saliente (SMTP) por el puerto 465, con encriptación SSL y pulse el botón Aceptar.
Recursos
Puede encontrar más información de soporte de este programa en la web del fabricante: Ayuda de Microsoft Outlook.